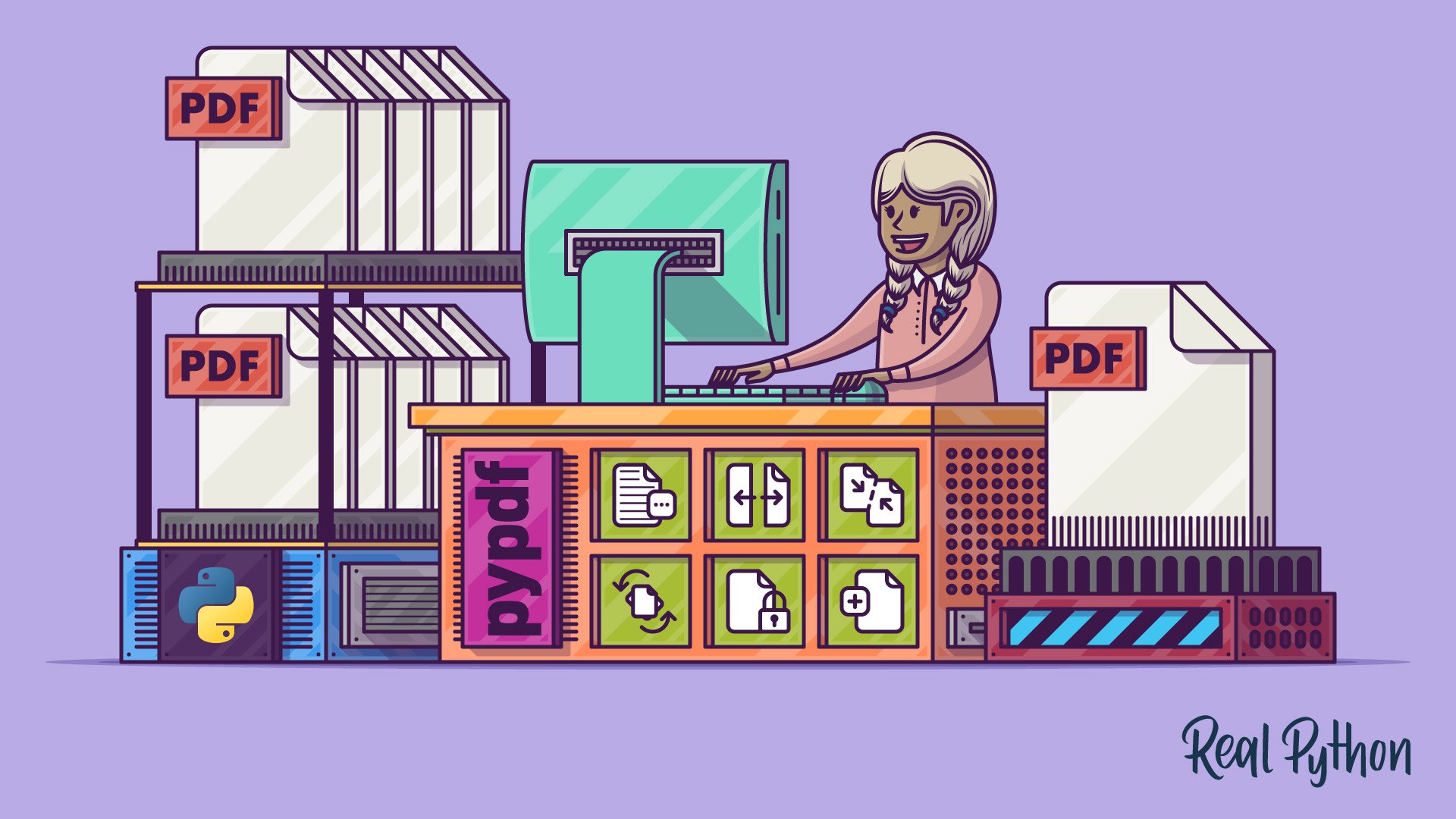It’s really useful to know how to create and modify PDF (portable document format) files in Python. This is one of the most common formats for sharing documents over the Internet. PDF files can contain text, images, tables, forms, and rich media like videos and animations, all in a single file.
This abundance of content types can make working with PDFs difficult. There are several different kinds of data to decode when opening a PDF file! Fortunately, the Python ecosystem has some great packages for reading, manipulating, and creating PDF files.
In this tutorial, you’ll learn how to:
- Read text from a PDF with
pypdf - Split a PDF file into multiple files
- Concatenate and merge PDF files together
- Rotate and crop pages in PDF files
- Encrypt and decrypt PDF files
- Create and customize PDF files from scratch with ReportLab
To complete this learning, you’ll use two different tools. You’ll use the pypdf library to manipulate existing PDF files and the ReportLab library to create new PDF files from scratch. Along the way, you’ll have several opportunities to deepen your understanding with exercises and examples.
To follow along with this tutorial, you should download and extract to your home folder the materials used in the examples. To do this, click the link below:
Download the sample materials: Click here to get the materials you’ll use to learn about creating and modifying PDF files in this tutorial.
Extracting Text From PDF Files With pypdf
In this section, you’ll learn how to read PDF files and extract their text using the pypdf library. Before you can do that, though, you need to install it with pip:
$ python -m pip install pypdf
With this command, you download and install the latest version of pypdf from the Python package index (PyPI). To verify the installation, go ahead and run the following command in your terminal:
$ python -m pip show pypdf
Name: pypdf
Version: 3.8.1
Summary: A pure-python PDF library capable of splitting,
merging, cropping, and transforming PDF files
Home-page:
Author:
Author-email: Mathieu Fenniak <biziqe@mathieu.fenniak.net>
License:
Location: .../lib/python3.10/site-packages
Requires:
Required-by:
Pay particular attention to the version information. At the time of publication for this tutorial, the latest version of pypdf was 3.8.1. This library has gotten plenty of updates lately, and cool new features are added quite frequently. Most importantly, you’ll find many breaking changes in the library’s API if you compare it with its predecessor library PyPDF2.
Before diving into working with PDF files, you must know that this tutorial is adapted from the chapter “Creating and Modifying PDF Files” in Python Basics: A Practical Introduction to Python 3.
The book uses Python’s built-in IDLE editor to create and edit Python files and interact with the Python shell, so you’ll find occasional references to IDLE throughout this tutorial. However, you should have no problems running the example code from the editor and environment of your choice.
Reading PDF Files With PdfReader
To kick things off, you’ll open a PDF file and read some information about it. You’ll use the Pride_and_Prejudice.pdf file provided in the downloadable resources for this tutorial.
Open IDLE’s interactive window and import the PdfReader class from pypdf:
>>> from pypdf import PdfReader
To create a new instance of the PdfReader class, you’ll need to provide the path to the PDF file that you want to open. You can do that using the pathlib module:
>>> from pathlib import Path
>>> pdf_path = (
... Path.home()
... / "creating-and-modifying-pdfs"
... / "practice_files"
... / "Pride_and_Prejudice.pdf"
... )
The pdf_path variable now contains the path to a PDF version of Jane Austen’s Pride and Prejudice.
Note: You may need to change pdf_path so that it corresponds to the location of the creating-and-modifying-pdfs/ folder on your computer.
Now create the PdfReader instance by calling the class’s constructor with the path to your PDF file as an argument:
>>> pdf_reader = PdfReader(pdf_path)
If you’ve been following along in Python Basics, then you’ll remember from Chapter 12, “File Input and Output,” that all open files should be closed before a program terminates. The PdfReader object does all of this for you, so you don’t need to worry about opening or closing the PDF file!
Now that you’ve created a PdfReader instance, you can use it to gather information about the PDF file. For example, to get the number of pages contained in the PDF file, you can use the built-in len() function like in the code below:
>>> len(pdf_reader.pages)
234
The .pages attribute holds a read-only list of PageObject objects. Each object in the list represents a page in the underlying PDF file. So, len() gives you the number of pages in the document.
You can also access some document information using the .metadata attribute:
>>> pdf_reader.metadata
{
'/Title': 'Pride and Prejudice, by Jane Austen',
'/Author': 'Chuck',
'/Creator': 'Microsoft® Office Word 2007',
'/CreationDate': 'D:20110812174208',
'/ModDate': 'D:20110812174208',
'/Producer': 'Microsoft® Office Word 2007'
}
The object stored in .metadata looks like a dictionary but isn’t the same thing. You can access each item in .metadata as an attribute. For example, to get the title, use the .title attribute:
>>> pdf_reader.metadata.title
'Pride and Prejudice, by Jane Austen'
The .metadata object contains the PDF’s metadata, which is set when the file is first created. The PdfReader class provides all the necessary methods and attributes that you need to access data in a PDF file. In the following sections, you’ll explore what you can do with a PDF file and how you can do it!
Extracting Text From a Page
In pypdf, the PageObject class represents the pages of a PDF file. You use PageObject instances to interact with pages in a PDF file. You don’t need to create your own PageObject instances directly. Instead, you can access them through the PdfReader object’s .pages attribute as you saw before.
If you need to extract text from a PDF page, then you need to run the following steps:
- Get a
PageObjectwithPdfReader.page[page_index]. - Extract the text as a string with the
PageObjectinstance’s.extract_text()method.
Pride_and_Prejudice.pdf has 234 pages. Each page has an index between 0 and 233. You can get the PageObject representing a specific page by using that index:
>>> first_page = pdf_reader.pages[0]
>>> type(first_page)
<class 'pypdf._page.PageObject'>
The indexing operation in the first line of the code above returns a PageObject instance, as you can conclude from the output of type(). Now you can use this instance to extract the page’s text using the .extract_text() method like in the example below:
>>> print(first_page.extract_text())
The Project Gutenberg EBook of Pride and Prejudice, by Jane Austen
This eBook is for the use of anyone anywhere at no cost and with
almost no restrictions whatsoever. You may copy it, give it away or
re-use it under the terms of the Project Gutenberg License included
with this eBook or online at www.gutenberg.org
Title: Pride and Prejudice
Author: Jane Austen
Release Date: August 26, 2008 [EBook #1342]
[Last updated: August 11, 2011]
Language: English
Character set encoding: ASCII
*** START OF THIS PROJECT GUTENBERG EBOOK PRIDE AND PREJUDICE ***
Produced by Anonymous Volunteers, and David Widger
PRIDE AND PREJUDICE
By Jane Austen
Contents
Note that the output displayed above has been formatted to fit better on this page. The output that you see on your computer may be formatted differently.
Every PdfReader object has a .pages attribute that you can use to iterate over all of the pages in the PDF file in order. For example, the following for loop prints the text from every page in the Pride and Prejudice PDF:
>>> for page in pdf_reader.pages:
... print(page.extract_text())
...
If you run this code, then you’ll get a lot of text on your screen. In the following section, you’ll combine everything that you’ve learned by writing a small program that extracts all of the text from the Pride_and_Prejudice.pdf file and saves it to a .txt file.
Putting It All Together
Open a new editor window in IDLE, create a new .py file called save_to_txt.py, and type in the following code:
1# save_to_txt.py
2
3from pathlib import Path
4
5from pypdf import PdfReader
6
7pdf_path = (
8 Path.home()
9 / "creating-and-modifying-pdfs"
10 / "practice_files"
11 / "Pride_and_Prejudice.pdf"
12)
13
14pdf_reader = PdfReader(pdf_path)
15txt_file = Path.home() / "Pride_and_Prejudice.txt"
16content = [
17 f"{pdf_reader.metadata.title}",
18 f"Number of pages: {len(pdf_reader.pages)}"
19]
20
21for page in pdf_reader.pages:
22 content.append(page.extract_text())
23
24txt_file.write_text("\n".join(content))
Here’s a breakdown of how this code works like by line:
- Line 3 imports
Pathfrompathlib, while line 5 importsPdfReader. - Lines 7 to 12 define a
Pathobject containing the path to your target PDF file. - Line 14 assigns a new
PdfReaderinstance to thepdf_readervariable. - Line 15 creates a
Pathobject that points to the output.txtfile. - Lines 16 to 19 create a list where you’ll store the content that you’ll save to the
.txtfile. Initially, this list only contains the PDF title and the number of pages. - Lines 21 and 22 define a
forloop that iterates over the PDF pages, extracts their content as strings, and appends these strings tocontent. - Line 24 concatenates all the strings in
contentusing the.join()method and a newline (\n) character as a separator. Finally, it writes the concatenated text intotxt_fileby taking advantage of.write_text()fromPath.
When you save and run the program, it’ll create a new file in your home directory called Pride_and_Prejudice.txt containing the full text of the Pride_and_Prejudice.pdf document. Open it up and check it out!
Checking Your Understanding
Expand the block below to check your understanding of all the concepts and tools that you’ve learned about in the previous sections:
In the practice_files/ folder in the companion repository for this article, there’s a file called zen.pdf. Create a PdfReader instance that reads the PDF and uses it to print the text from the first page.
You can expand the block below to see a solution:
Set up the path to the PDF file:
from pathlib import Path
from pypdf import PdfReader
pdf_path = (
Path.home()
/ "creating-and-modifying-pdfs"
/ "practice_files"
/ "zen.pdf"
)
Now you can create the PdfReader instance:
pdf_reader = PdfReader(pdf_path)
Now use run the following code to get the first page:
first_page = pdf_reader.pages[0]
Remember, pages are indexed starting with 0!
Then use .extract_text() to extract the page’s text:
text = first_page.extract_text()
Finally, print the text to your screen:
print(text)
You’ll see the first page’s content on your screen.
When you’re ready, you can move on to the next section, where you’ll learn to extract pages from an existing PDF file.
Retrieving Pages From a PDF File With pypdf
In the previous section, you learned how to extract all of the text from a PDF file and save it to a .txt file. In this section, you’ll learn how to retrieve a page or range of pages from an existing PDF and save them to a new PDF. To create a new PDF file, you’ll use the PdfWriter class from pypdf.
Writing to PDF Files With PdfWriter
The PdfWriter class creates new PDF files. In IDLE’s interactive window, import the PdfWriter class and create a new instance called pdf_writer:
>>> from pypdf import PdfWriter
>>> pdf_writer = PdfWriter()
PdfWriter objects are like blank PDF files. You need to add some pages to them before you can save them to a file.
Go ahead and add a blank page to pdf_writer:
>>> page = pdf_writer.add_blank_page(width=8.27 * 72, height=11.7 * 72)
The width and height arguments are required. They determine the dimensions of the page in user space units. One of these units is equal to 1/72 of an inch, so the above code adds an A4 blank page to pdf_writer.
The .add_blank_page() method returns a new PageObject instance representing the page that you added to PdfWriter:
>>> type(page)
<class 'pypdf._page.PageObject'>
In this example, you’ve assigned the PageObject instance returned by .add_blank_page() to the page variable, but in practice, you don’t usually need to do this. That is, you usually call .add_blank_page() without assigning the return value to anything:
>>> pdf_writer.add_blank_page(width=8.27 * 72, height=11.7 * 72)
{
'/Type': '/Page',
'/Resources': {},
'/MediaBox': [0.0, 0.0, 595.43999999999994, 842.39999999999998],
'/Parent': IndirectObject(1, 0, 4338641936)
}
To write the contents of pdf_writer to a PDF file, pass a file object in binary write mode to pdf_writer.write():
>>> pdf_writer.write("blank.pdf")
This creates a new file in your current working directory called blank.pdf. If you open the file with a PDF reader, such as Adobe Acrobat, then you’ll see a document with a single blank page with an A4 dimension.
PdfWriter objects can write to new PDF files, but they can’t create new content from scratch, other than blank pages. This might seem like a big problem, but in many situations, you don’t need to create new content. Often, you’ll work with pages extracted from PDF files that you’ve opened with the PdfReader class.
Note: You’ll learn how to create PDF files from scratch below, in the section Creating PDF Files With Python and ReportLab.
In the example above, you followed three steps to create a new PDF file using pypdf:
- Create a
PdfWriterinstance. - Add one or more pages to the
PdfWriterinstance, using either.add_blank_page()or.add_page(). - Write to a file using
PdfWriter.write().
You’ll see this pattern over and over as you learn various ways to add pages to a PdfWriter instance.
Extracting a Single Page From a PDF
In this section, you’ll revisit the Pride and Prejudice PDF file that you worked with in previous sections. You’ll open the PDF file, extract the first page, and create a new PDF file containing just the extracted page.
Open IDLE’s interactive window and import PdfReader and PdfWriter from pypdf as well as the Path class from the pathlib module:
>>> from pathlib import Path
>>> from pypdf import PdfReader, PdfWriter
Now open the Pride_and_Prejudice.pdf file with a PdfReader instance:
>>> pdf_path = (
... Path.home()
... / "creating-and-modifying-pdfs"
... / "practice_files"
... / "Pride_and_Prejudice.pdf"
... )
>>> input_pdf = PdfReader(pdf_path)
Go ahead and grab the index 0 from the .pages attribute to get a PageObject representing the first page of the PDF file:
>>> first_page = input_pdf.pages[0]
Now create a PdfWriter instance and add first_page to it with .add_page(), as in the code below:
>>> output_pdf = PdfWriter()
>>> output_pdf.add_page(first_page)
The .add_page() method adds a page to the list of pages in the output_pdf object, just like .add_blank_page(). The difference is that the former requires an existing PageObject, while the latter creates a new blank page.
Now write the contents of output_pdf to a new file:
>>> output_pdf.write("first_page.pdf")
You now have a new PDF file saved in your current working directory called first_page.pdf. This file contains the cover page of the Pride_and_Prejudice.pdf file. Pretty neat!
Extracting Multiple Pages From a PDF
You can also extract multiple pages from a PDF file. For example, you can extract the first chapter from Pride_and_Prejudice.pdf and save it to a new PDF.
If you open Pride_and_Prejudice.pdf with a PDF viewer, then you can see that the second, third, and fourth pages of the PDF contain the first chapter. Since pages are indexed starting with 0, you’ll need to extract the pages at the indices 1, 2, and 3.
You can set everything up by importing the classes that you need and opening the PDF file:
>>> from pathlib import Path
>>> from pypdf import PdfReader, PdfWriter
>>> pdf_path = (
... Path.home()
... / "creating-and-modifying-pdfs"
... / "practice_files"
... / "Pride_and_Prejudice.pdf"
... )
>>> input_pdf = PdfReader(pdf_path)
Your goal is to extract the pages at indices 1, 2, and 3, add these to a new PdfWriter instance, and then write them to a new PDF file.
One way to do this is to loop over the range of numbers starting at 1 and ending at 3, extracting the page at each step of the loop and adding it to the PdfWriter instance:
>>> output_pdf = PdfWriter()
>>> for page in input_pdf.pages[1:4]:
... output_pdf.add_page(page)
...
The loop iterates over the pages 1, 2, and 3 by slicing the .pages attribute. At each step in the loop, the current page is added to the output_pdf object using .add_page().
Now output_pdf has three pages, which you can check with the following code:
>>> len(output_pdf.pages)
3
Finally, you can write the extracted pages to a new PDF file:
>>> output_pdf.write("chapter1.pdf")
Now you can open the chapter1.pdf file in your current working directory to read just the first chapter of Pride and Prejudice.
Sometimes you need to extract every page from a PDF. You can use the methods illustrated above to do this, but pypdf provides a shortcut. PdfWriter instances have the .append_pages_from_reader() method, which you can use to append pages from a PdfReader instance.
To use .append_pages_from_reader(), pass a PdfReader instance to the method’s reader parameter. For example, the following code copies every page from the Pride and Prejudice PDF to a PdfWriter instance:
>>> pdf_writer = PdfWriter()
>>> pdf_writer.append_pages_from_reader(input_pdf)
Your pdf_writer object now contains every page in input_pdf! Save the content of pdf_writer to a PDF file with .write() and open it with the resulting PDF file in a viewer.
Checking Your Understanding
Go ahead and expand the block below to check your understanding of all the concepts and tools that you’ve learned about in the previous sections:
Extract the last page from the Pride_and_Prejudice.pdf file and save it to a new file called last_page.pdf in your home directory.
You can expand the block below to see a solution:
Set up the path to the Pride_and_Prejudice.pdf file:
from pathlib import Path
from pypdf import PdfReader, PdfWriter
pdf_path = (
Path.home()
/ "creating-and-modifying-pdfs"
/ "practice_files"
/ "Pride_and_Prejudice.pdf"
)
Now you can create the PdfReader instance:
input_pdf = PdfReader(pdf_path)
Next, you can use the .pages attribute to get all the pages in the input PDF file. To get the last page, you can use the index -1:
last_page = input_pdf.pages[-1]
Now you can create a PdfWriter instance and add the last page to it:
output_pdf = PdfWriter()
output_pdf.add_page(last_page)
Finally, write the contents of output_pdf to the file last_page.pdf in your home directory:
output_path = Path.home() / "last_page.pdf"
output_pdf.write(output_path)
Go ahead and open the last_page.pdf file in your PDF viewer to check that everything worked okay.
When you’re ready, you can move on to the next section.
Concatenating and Merging PDF Files With pypdf
Concatenating and merging several PDF files into a single file are two common tasks when you’re working with PDF files.
When you concatenate two or more PDF files, you join the files one after another into a single document. For example, a company may concatenate several daily reports into one monthly report at the end of a month.
Merging two PDF files also joins them into a single file, but instead of attaching the second PDF to the end of the first, merging inserts the file after a specific page in the first PDF. Then it pushes all of the first PDF’s pages after the insertion point to the end of the second PDF.
In this section, you’ll learn how to concatenate and merge PDF files using the pypdf library and its PdfMerger class.
Merging PDF Files With PdfMerger
The PdfMerger class is a lot like the PdfWriter class that you learned about in the previous section. You can use both classes to write PDF files. In both cases, you add pages to instances of the class and then write them to a file.
The main difference between the two is that PdfWriter can only append, or concatenate, pages to the end of the list of pages already contained in the writer. Conversely, PdfMerger can insert, or merge, pages at any location.
Go ahead and create your first PdfMerger instance. In IDLE’s interactive window, type the following code to import the PdfMerger class and create a new instance:
>>> from pypdf import PdfMerger
>>> pdf_merger = PdfMerger()
PdfMerger objects are empty when you first instantiate them. You’ll need to add some pages to your object before you can do anything with it.
There are a couple of ways to add pages to a PdfMerger object, and you’ll choose one based on what you need to accomplish:
.append()concatenates every page in an existing PDF document to the end of the pages currently inPdfMerger..merge()inserts all of the pages in an existing PDF document after a specific page inPdfMerger.
In the following sections, you’ll look at both methods, starting with .append().
Concatenating PDFs With .append()
The practice_files/ folder in the downloadable materials for this tutorial has a subdirectory called expense_reports that contains three expense reports for an employee named Peter Python.
Peter needs to concatenate these three PDFs and submit them to his employer as a single PDF file for reimbursement of some work-related expenses.
You can start by using the pathlib module to get a list of Path objects for each of the three expense reports in the expense_reports/ folder:
>>> from pathlib import Path
>>> reports_dir = (
... Path.home()
... / "creating-and-modifying-pdfs"
... / "practice_files"
... / "expense_reports"
... )
After you import the Path class, you need to build the path to the expense_reports/ directory. Note that you may need to alter the code above to get the correct path on your computer.
Once you have the path to the expense_reports/ directory assigned to the reports_dir variable, you can use .glob() to get an iterable of paths to PDF files in the directory.
Take a look at what’s in the directory:
>>> for path in reports_dir.glob("*.pdf"):
... print(path.name)
...
Expense report 1.pdf
Expense report 3.pdf
Expense report 2.pdf
The names of the three files are listed, but they aren’t in order. Furthermore, the order of the files that you see in the output on your computer may not match the output shown here.
In general, the order of paths that .glob() returns isn’t guaranteed, so you’ll need to order them yourself. You can do this by creating a list using the built-in .sorted() function:
>>> expense_reports = sorted(reports_dir.glob("*.pdf"))
Remember that .sorted() takes an iterable and returns a list, so you need to assign the return value to a variable. The method will sort the list in expense_reports alphabetically by filename.
To confirm that the sorting worked, loop over expense_reports again and print out the filenames:
>>> for path in expense_reports:
... print(path.name)
...
Expense report 1.pdf
Expense report 2.pdf
Expense report 3.pdf
That looks good! They’re sorted as you need. Now you can proceed to concatenate the three PDF files into a single file. To do that, you’ll use PdfMerger.append(). This method takes the path to a PDF file. When you call .append(), you append all of the pages in the PDF file to the set of pages in the PdfMerger object.
To see this in action, go ahead and import the PdfMerger class and create a new instance:
>>> from pypdf import PdfMerger
>>> pdf_merger = PdfMerger()
Now loop over the paths in the sorted expense_reports list and append them to pdf_merger:
>>> for path in expense_reports:
... pdf_merger.append(path)
...
With all of the PDF files in the expense_reports/ directory concatenated in the pdf_merger object, the last thing you need to do is to write everything to an output PDF file. PdfMerger instances have a .write() method that works just like PdfWriter.write(), so go ahead and use it:
>>> pdf_merger.write("expense_reports.pdf")
You now have a PDF file in your current working directory called expense_reports.pdf. Open it up with a PDF viewer, and you’ll find all three expense reports together in the same PDF file.
Merging PDFs With .merge()
To merge two or more PDF files, use PdfMerger.merge(). This method is similar to .append(), except that you must specify where in the output PDF to insert all of the content from the PDF that you’re merging.
Take a look at an example. Goggle, Inc. prepared a quarterly report but forgot to include a table of contents. Peter Python noticed the mistake and quickly created a PDF with the missing table of contents. Now he needs to merge that PDF into the original report.
You can find both the report PDF and the table of contents PDF in the quarterly_report/ subfolder of the practice_files/ folder. The report is in a file called report.pdf, and the table of contents is in a file called toc.pdf.
In IDLE’s interactive window, import the PdfMerger class and create the Path objects for the report.pdf and toc.pdf files:
>>> from pathlib import Path
>>> from pypdf import PdfMerger
>>> report_dir = (
... Path.home()
... / "creating-and-modifying-pdfs"
... / "practice_files"
... / "quarterly_report"
... )
>>> report_path = report_dir / "report.pdf"
>>> toc_path = report_dir / "toc.pdf"
The first thing that you’ll do is append the report PDF to a new PdfMerger instance using .append(). So, go ahead and run the following code:
>>> pdf_merger = PdfMerger()
>>> pdf_merger.append(report_path)
Now that pdf_merger has some pages in it, you can merge the table of contents PDF into it at the correct location. If you open the report.pdf file with a PDF viewer, then you’ll see that the first page of the report is a title page. The second is an introduction, and the remaining pages contain different report sections.
You want to insert the table of contents after the title page, just before the introduction page. Because PDF page indices start with 0 in pypdf, you need to insert the table of contents after the page at index 0 and before the page at index 1.
To do that, call pdf_merger.merge() with two arguments:
- The integer
1, indicating the index of the page at which the table of contents should be inserted - The path to the PDF file containing the table of contents
Here’s what that looks like:
>>> pdf_merger.merge(1, toc_path)
Every page in the table of contents PDF is inserted before the page at index 1. Since the table of contents PDF is only one page, it gets inserted at index 1. The page currently at index 1 then shifts to index 2. The page currently at index 2 shifts to index 3, and so on.
Now write the merged PDF to an output file:
>>> pdf_merger.write("full_report.pdf")
You now have a full_report.pdf file in your current working directory. Open it up with a PDF viewer and check that the table of contents was inserted at the correct position.
Concatenating and merging PDFs are common operations. While the examples in this section are admittedly somewhat contrived, you can imagine how useful a program would be for merging thousands of PDFs or for automating routine tasks that would otherwise take a human lots of time to complete.
Checking Your Understanding
Again, you can expand the block below to check your understanding of all the concepts and tools that you’ve learned about in the previous sections:
In the practice_files/ folder in the companion repository for this article, there are two files called merge1.pdf and merge2.pdf.
Using a PdfMerge instance, concatenate the two files using .append(). Save the concatenated PDFs to a new file called concatenated.pdf in your computer’s home directory.
You can expand the block below to see a solution:
Set up the path to the PDF file:
from pathlib import Path
from pypdf import PdfMerger
BASE_PATH = (
Path.home()
/ "creating-and-modifying-pdfs"
/ "practice_files"
)
pdf_paths = [BASE_PATH / "merge1.pdf", BASE_PATH / "merge2.pdf"]
Now you can create the PdfMerger instance:
pdf_merger = PdfMerger()
Now loop over the paths in pdf_paths and append each file to pdf_merger:
for path in pdf_paths:
pdf_merger.append(path)
Finally, write the contents of pdf_merger to a file called concatenated.pdf in your home directory:
output_path = Path.home() / "concatenated.pdf"
pdf_merger.write(output_file)
Go ahead and open concatenated.pdf in your PDF viewer. You’ll have the content of merge2.pdf appended to the original content in merge1.pdf.
When you’re ready, you can move on to the next section.
Rotating and Cropping PDF Pages With pypdf
So far, you’ve learned how to extract text and pages from PDFs and how to concatenate and merge two or more PDF files. These are all common operations with PDF files, but pypdf has many other useful features.
In the following sections, you’ll learn how to rotate and crop pages in a PDF file.
Rotating Pages With PageObject.rotate()
You’ll start by learning how to rotate pages. For this example, you’ll use the ugly.pdf file in the practice_files/ folder. This file contains a lovely version of Hans Christian Andersen’s “The Ugly Duckling,” except that every odd-numbered page is rotated counterclockwise by ninety degrees.
To fix that, in a new IDLE interactive window, start by importing the PdfReader and PdfWriter classes from pypdf, as well as the Path class from the pathlib module:
>>> from pathlib import Path
>>> from pypdf import PdfReader, PdfWriter
Now create a Path object for the ugly.pdf file:
>>> pdf_path = (
... Path.home()
... / "creating-and-modifying-pdfs"
... / "practice_files"
... / "ugly.pdf"
... )
Finally, create new PdfReader and PdfWriter instances with the following code:
>>> pdf_reader = PdfReader(pdf_path)
>>> pdf_writer = PdfWriter()
Your goal is to use pdf_writer to create a new PDF file in which all of the pages have the correct orientation. The even-numbered pages in the PDF are already properly oriented, but the odd-numbered pages are rotated counterclockwise by ninety degrees.
To correct the problem, you’ll use PageObject.rotate(). This method rotates a page clockwise by a certain angle. For example, .rotate(90) rotates a PDF page clockwise by ninety degrees. Note that this argument only accepts values that are multiples of 90 degrees.
Note: The .rotate() method also accepts negative degree values, in which case the method rotates the page counterclockwise.
There are several ways you can go about rotating pages in the PDF. In this section, you’ll learn two different ways of doing it. Both of them rely on .rotate(), but they take different approaches to determine which pages get rotated.
The first technique is to loop over the indices of the pages in the PDF and check if each index corresponds to a page that needs to be rotated. If that’s the case, then you’ll call .rotate() to rotate the page and then add the page to pdf_writer.
Here’s how to do that:
>>> for i, page in enumerate(pdf_reader.pages):
... if i % 2 == 0:
... page.rotate(90)
... pdf_writer.add_page(page)
...
Notice that the page gets rotated if the index is even. That might seem strange since the odd-numbered pages in the PDF are the ones that are rotated incorrectly. However, the page numbers in the PDF start with 1, whereas the page indices start with 0. That means odd-numbered PDF pages have even indices.
If that makes your head spin, don’t worry! Even after years of dealing with stuff like this, professional programmers still get tripped up by these sorts of things!
Note: When you execute the for loop above, you’ll see a bunch of output in IDLE’s interactive window. That’s because .rotate() returns a PageObject instance every time you call it.
You can ignore this output for now. When you execute programs from IDLE’s editor window, this output won’t be visible.
Now that you’ve rotated all the pages in the PDF, you can write the content of pdf_writer to a new file and check that everything worked:
>>> pdf_writer.write("ugly_rotated.pdf")
You’ll now have a PDF file in your current working directory called ugly_rotated.pdf, with the pages from ugly.pdf all in the correct orientation.
The problem with this approach is that it depends on knowing ahead of time which pages need to be rotated. In a real-world scenario, it’s inefficient to go through an entire PDF taking note of which pages to rotate.
Luckily, you don’t need prior knowledge to determine which pages you need to rotate. Instead, you can access the page’s .rotation attribute. To illustrate this trick, go ahead and create a new PdfReader instance as usual:
>>> pdf_reader = PdfReader(pdf_path)
You need to do this because you altered the pages in the old PdfReader instance by rotating them. So, by creating a new instance, you’re starting fresh.
PageObject instances have an attribute called .rotation that holds the current visual rotation angle of the page at hand. For example, you can get the angle for the first page of pdf_reader by doing the following:
>>> first_page = pdf_reader.pages[0]
>>> first_page.rotation
-90
This value of -90 is consistent with the fact that the first page of ugly.pdf is rotated counterclockwise by ninety degrees.
Now if you look at .rotation for the second page in pdf_reader, then you’ll see that it has a value of 0:
>>> second_page = pdf_reader.pages[1]
>>> second_page.rotation
0
A 0 rotation value means that the page is normally oriented. So, the .rotation attribute allows you to check the current rotation of the pages in ugly.pdf and then rotate any pages that don’t have a rotation of 0.
The first thing you need to do is reinitialize your pdf_reader and pdf_writer objects so that you get a fresh start:
>>> pdf_reader = PdfReader(pdf_path)
>>> pdf_writer = PdfWriter()
Now write a loop that iterates over the pages in pdf_reader.pages, checks the value of .rotation, and rotates the page if that value is different from 0:
>>> for page in pdf_reader.pages:
... if page.rotation != 0:
... page.rotate(-page.rotation)
... pdf_writer.add_page(page)
...
This solution doesn’t rely on any prior knowledge of which pages you need to rotate. You check if a page’s rotation angle is different from 0. If that’s the case, then you rotate the page by the same angle but with an inverted sign. Finally, you add the page to the PDF writer as usual.
To finish out the solution, write the contents of pdf_writer to a new file:
>>> pdf_writer.write("ugly_rotated2.pdf")
Now you can open ugly_rotated2.pdf in your current working directory and compare it to the ugly_rotated.pdf file that you generated earlier. They’ll look identical.
The value of .rotation may not always be what you expect. For example, if you scan a paper document with the page rotated ninety degrees counterclockwise, then the contents of the PDF will appear rotated. However, the .rotation attribute may have the value 0.
This is one of many quirks that can make working with PDF files frustrating. Sometimes you’ll just need to open a PDF in a PDF viewer program and manually figure things out.
Cropping Pages With RectangleObject
Another common operation with PDFs is cropping pages. You might need to do this to split a single page into multiple pages or to extract just a small portion of a page, such as a signature or a figure.
For example, the practice_files/ folder includes a file called half_and_half.pdf. This PDF contains a portion of Hans Christian Andersen’s “The Little Mermaid.” Each page in this PDF has two columns. You can split each page into two pages, one for each column.
To get started, import the PdfReader and PdfWriter classes from pypdf and the Path class from the pathlib module:
>>> from pathlib import Path
>>> from pypdf import PdfReader, PdfWriter
Now create a Path object for the half_and_half.pdf file:
>>> pdf_path = (
... Path.home()
... / "creating-and-modifying-pdfs"
... / "practice_files"
... / "half_and_half.pdf"
... )
Next, create a new PdfReader object and get the first page of the target PDF file:
>>> pdf_reader = PdfReader(pdf_path)
>>> first_page = pdf_reader.pages[0]
To crop the page, you first need to know a little bit more about how pages are structured. PageObject instances like first_page have a .mediabox attribute that represents a rectangular area defining the boundaries of the page.
You can use IDLE’s interactive window to explore .mediabox before using it to crop the page:
>>> first_page.mediabox
RectangleObject([0.0, 0.0, 792, 612])
The .mediabox attribute holds a RectangleObject instance. This object represents a rectangular area on the page.
The list [0.0, 0.0, 792, 612] in the output defines the rectangular area. The first two numbers are the x and y coordinates of the lower-left corner of the rectangle. The third and fourth numbers represent the width and height of the rectangle, respectively. The units of all of the values are user space units, which are equal to 1/72 of an inch, as you already learned.
In this example, the rectangular region with the lower-left corner at the origin has a width of 792 user space units, or 11 inches, and a height of 612 user space units, or 8.5 inches. Those are the dimensions of a standard letter-sized page in landscape orientation, which is used for the example PDF of “The Little Mermaid.” A letter-sized PDF page in portrait orientation would return the output RectangleObject([0.0, 0.0, 612, 792]).
RectangleObject has four attributes that return the coordinates of the rectangle’s corners: .lower_left, .lower_right, .upper_left, and .upper_right. Just like the width and height values, these coordinates are given in user space units.
You can use these four properties to get the coordinates of each corner of the RectangleObject:
>>> first_page.mediabox.lower_left
(0.0, 0.0)
>>> first_page.mediabox.lower_right
(792, 0.0)
>>> first_page.mediabox.upper_left
(0.0, 612)
>>> first_page.mediabox.upper_right
(792, 612)
Each property returns a tuple containing the coordinates of the specified corner. You can access individual coordinates with square brackets, just like you would do with any other Python tuple:
>>> first_page.mediabox.upper_right[0]
792
>>> first_page.mediabox.upper_right[1]
612
You can alter the coordinates of .mediabox by assigning a new list to one of its properties:
>>> first_page.mediabox.upper_left = [0, 480]
>>> first_page.mediabox.upper_left
(0.0, 480)
When you change the .upper_left coordinates, the .upper_right attribute automatically adjusts to preserve a rectangular shape:
>>> first_page.mediabox.upper_right
(792, 480)
When you alter the coordinates of the RectangleObject returned by .mediabox, you effectively crop the page. The first_page object now contains only the information present within the boundaries of the resized RectangleObject.
Go ahead and write the cropped page to a new PDF file:
>>> pdf_writer = PdfWriter()
>>> pdf_writer.add_page(first_page)
>>> pdf_writer.write("cropped_page.pdf")
If you open cropped_page.pdf in your current working directory, then you’ll see that the top portion of the page has been removed.
How would you crop the page so that just the text on the left side of the page is visible? You would need to cut the horizontal dimensions of the page in half. You can achieve this by altering the .upper_right coordinates of the .mediabox object.
First, you need to get new PdfReader and PdfWriter objects since you’ve just altered the first page in pdf_reader and added it to pdf_writer:
>>> pdf_reader = PdfReader(pdf_path)
>>> pdf_writer = PdfWriter()
Now get the first page of the PDF:
>>> first_page = pdf_reader.pages[0]
This time, you’ll work with a copy of the first page so that the page you just extracted stays intact. You can do that by importing the copy module from Python’s standard library and using deepcopy() to make a copy of the page:
>>> import copy
>>> left_side = copy.deepcopy(first_page)
Now you can alter left_side without changing the properties of first_page. That way, you can use first_page later to extract the text on the right side of the page.
Now you need to do a little bit of math. You already worked out that you need to move the upper right-hand corner of .mediabox to the top center of the page. To do that, you’ll create a new list with the first component equal to half the original value and assign it to the .upper_right property.
First, get the current coordinates of the upper-right corner of the .mediabox with the following assignment:
>>> current_coords = left_side.mediabox.upper_right
Then create a new list whose first coordinate is half the value of the current coordinate and whose second coordinate is the same as the original:
>>> new_coords = [current_coords[0] / 2, current_coords[1]]
Finally, assign the new coordinates to the .upper_right property:
>>> left_side.mediabox.upper_right = new_coords
You’ve now cropped the original page to contain only the text on the left side!
To extract the right side of the page next, first get a new copy of first_page:
>>> right_side = copy.deepcopy(first_page)
Move the .upper_left corner instead of the .upper_right corner:
>>> right_side.mediabox.upper_left = new_coords
This assignment sets the upper-left corner to the same coordinates that you moved the upper-right corner to when extracting the left side of the page. So, right_side.mediabox is now a rectangle whose upper-left corner is at the top center of the page and whose upper-right corner is at the top right of the page.
Finally, add the left_side and right_side pages to pdf_writer and write them to a new PDF file:
>>> pdf_writer.add_page(left_side)
>>> pdf_writer.add_page(right_side)
>>> pdf_writer.write("cropped_pages.pdf")
Now open cropped_pages.pdf with a PDF reader. You should see a file with two pages, the first containing the text from the left-hand side of the original first page, and the second containing the text from the original right-hand side.
Checking Your Understanding
Expand the block below to check your understanding:
In the practice_files/ folder in the companion repository for this tutorial, you’ll find a file called split_and_rotate.pdf.
In your computer’s home directory, create a new file called rotated.pdf that contains all of the pages from split_and_rotate.pdf, but with each one rotated counterclockwise by ninety degrees.
You can expand the block below to see a solution:
Set up the path to the PDF file:
from pathlib import Path
from pypdf import PdfReader, PdfWriter
pdf_path = (
Path.home()
/ "creating-and-modifying-pdfs"
/ "practice_files"
/ "split_and_rotate.pdf"
)
Now you can create PdfReader and PdfWriter instances:
pdf_reader = PdfReader(pdf_path)
pdf_writer = PdfWriter()
Loop over the pages in pdf_reader, rotate all of them by ninety degrees using .rotateCounterClockwise(), and add them to pdf_writer:
for page in pdf_reader.pages:
rotated_page = page.rotate(-90)
pdf_writer.add_page(rotated_page)
Finally, write the contents of pdf_writer to a file called rotated.pdf in your computer’s home directory:
output_file = Path.home() / "rotated.pdf"
pdf_writer.write(output_file)
Go ahead and open rotated.pdf in your favorite PDF viewer to check if everything worked as expected.
When you’re ready, you can move on to the next section.
Encrypting and Decrypting PDF Files With pypdf
Sometimes PDF files are password protected. With the pypdf package, you can work with encrypted PDF files and also add password protection to existing PDFs.
Note: This tutorial is adapted from the chapter “Creating and Modifying PDF Files” in Python Basics: A Practical Introduction to Python 3. Be sure to check out the rest of the book and the corresponding learning path.
To encrypt your documents with a password, you can use the .encrypt() method on a PdfWriter object. Similarly, to decrypt an encrypted document, you can use the .decrypt() method on a PdfReader object.
Encrypting PDFs With PdfWriter.encrypt()
You can add password protection to a PDF file using the .encrypt() method of a PdfWriter instance. It has two main parameters:
user_passwordsets the user password. This argument allows for opening and reading the encrypted PDF file.owner_passwordsets the owner password. This argument allows for opening and editing the PDF without any restrictions.
With .encrypt(), you can add a password to a PDF file. First, open newsletter.pdf in the practice_files directory:
>>> from pathlib import Path
>>> from pypdf import PdfReader, PdfWriter
>>> pdf_path = (
... Path.home()
... / "creating-and-modifying-pdfs"
... / "practice_files"
... / "newsletter.pdf"
... )
>>> pdf_reader = PdfReader(pdf_path)
Now create a new PdfWriter instance and add the pages from pdf_reader to it:
>>> pdf_writer = PdfWriter()
>>> pdf_writer.append_pages_from_reader(pdf_reader)
Next, add the password "SuperSecret" with pdf_writer.encrypt():
>>> pdf_writer.encrypt(user_password="SuperSecret")
When you set only user_password, the owner_password argument defaults to the same string. So, the above line of code sets both the user and owner passwords.
Note: The pypdf library only implements RC4 encryption, which is insecure. The more modern and secure AES encryption isn’t implemented. Currently, pypdf can only decrypt, but not encrypt, with AES.
Finally, write the encrypted PDF to an output file in your home directory called newsletter_protected.pdf:
>>> output_path = Path.home() / "newsletter_protected.pdf"
>>> pdf_writer.write(output_path)
When you open the PDF file with a PDF viewer, you’ll be prompted to enter a password. Enter "SuperSecret" to open the PDF.
If you need to set a separate owner password for the PDF, then pass a second string to the owner_password parameter:
>>> user_pwd = "SuperSecret"
>>> owner_pwd = "ReallySuperSecret"
>>> pdf_writer.encrypt(user_password=user_pwd, owner_password=owner_pwd)
In this example, the user password is "SuperSecret", and the owner password is "ReallySuperSecret".
When you encrypt a PDF file with a password and attempt to open it, you must provide the password before you can view its contents. This protection extends to reading from the PDF in a Python program. Next, it’s time for you to learn how to decrypt PDF files with pypdf.
Decrypting PDFs With PdfReader.decrypt()
To decrypt an encrypted PDF file, use the .decrypt() method of a PdfReader instance. This method has a single parameter called password that you can use to provide the password for decryption. The privileges you have when opening the PDF depend on the argument that you passed to the password parameter.
Go ahead and open the encrypted newsletter_protected.pdf file that you created in the previous section and use pypdf to decrypt it.
First, create a new PdfReader instance with the path to the protected PDF file:
>>> from pathlib import Path
>>> from pypdf import PdfReader, PdfWriter
>>> pdf_path = Path.home() / "newsletter_protected.pdf"
>>> pdf_reader = PdfReader(pdf_path)
Before you decrypt the PDF file, check out what happens if you try to get the first page:
>>> pdf_reader.pages[0]
Traceback (most recent call last):
...
pypdf.errors.FileNotDecryptedError: File has not been decrypted
A FileNotDecryptedError exception is raised, informing you that the PDF file has not been decrypted.
Note: The above traceback has been shortened, removing irrelevant parts. The traceback that you see on your computer will be much longer.
Go ahead and decrypt the file using the password that you set in the previous section:
>>> pdf_reader.decrypt(password="SuperSecret")
<PasswordType.OWNER_PASSWORD: 2>
You’ll note that .decrypt() returns an enumeration object representing the success of the decryption. In this example, the method returns <PasswordType.OWNER_PASSWORD: 2>, which means that you’ve decrypted the PDF file with the owner password.
Once you’ve decrypted the file, you can access it contents as usual:
>>> pdf_reader.pages[0]
{
'/Contents': IndirectObject(5, 0, 4567653392),
'/CropBox': [0, 0, 612, 792],
'/MediaBox': [0, 0, 612, 792],
'/Resources': IndirectObject(6, 0, 4567653392),
'/Rotate': 0,
'/Type': '/Page',
'/Parent': IndirectObject(1, 0, 4567653392)
}
Now you can extract text and crop or rotate pages to your heart’s content!
Checking Your Understanding
Now it’s time to check your understanding. Go ahead and expand the block below:
In the practice_files/ folder in the companion repository for this article, there’s a file called top_secret.pdf.
Using PdfWriter.encrypt(), encrypt the file with the user password Unguessable. Save the encrypted file as top_secret_encrypted.pdf in your computer’s home directory.
You can expand the block below to see a solution:
Set up the path to the PDF file:
from pathlib import Path
from pypdf import PdfReader
pdf_path = (
Path.home()
/ "creating-and-modifying-pdfs"
/ "practice_files"
/ "top_secret.pdf"
)
Now create PdfReader and PdfWriter instances:
pdf_reader = PdfReader(pdf_path)
pdf_writer = PdfWriter()
You can append all of the pages from pdf_reader to pdf_writer using .append_pages_from_reader():
pdf_writer.append_pages_from_reader(pdf_reader)
Now use encrypt() to set the user password to "Unguessable":
pdf_writer.encrypt(user_password="Unguessable")
Finally, write the contents of pdf_writer to a file called top_secret_encrypted.pdf in your computer’s home directory:
output_path = Path.home() / "top_secret_encrypted.pdf"
pdf_writer.write(output_path)
Now, when you try to open top_secret_encrypted.pdf in your PDF viewer, it’ll prompt you for a password first.
When you’re ready, you can move on to the next section.
Creating PDF Files With Python and ReportLab
The pypdf package is great for reading and modifying existing PDF files, but it has a major limitation. You can’t use it to create a new PDF file. In this section, you’ll use the ReportLab library to generate PDF files from scratch.
Note: In this section, you won’t get an exhaustive introduction to ReportLab, but you’ll sample what’s possible. For more examples, check out ReportLab’s code snippet page.
ReportLab is a full-featured solution for creating PDFs. There’s a commercial version that costs money to use, but a limited-feature open-source version is also available.
Installing ReportLab
To get started, you need to install reportlab with pip. Go ahead and run the following command:
$ python -m pip install reportlab
You can verify the installation with pip show:
$ python -m pip show reportlab
Name: reportlab
Version: 4.0.0
Summary: The Reportlab Toolkit
Home-page: http://www.reportlab.com/
Author: Andy Robinson, Robin Becker, the ReportLab team and the community
Author-email: reportlab-users@lists2.reportlab.com
License: BSD license (see license.txt for details),
Copyright (c) 2000-2022, ReportLab Inc.
Location: .../lib/python3.10/site-packages
Requires: freetype-py, pillow, rlPyCairo
Required-by:
At the time of publication, the latest version of ReportLab was 4.0.0.
Using the Canvas Class
The main interface for creating PDFs with ReportLab is the Canvas class, which you can find in the reportlab.pdfgen.canvas module.
Open a new IDLE interactive window and run the following line of code to import the Canvas class:
>>> from reportlab.pdfgen.canvas import Canvas
When you make a new Canvas instance, you need to provide a string with the filename of the PDF that you’re creating. Go ahead and create a new Canvas instance for the file hello.pdf:
>>> canvas = Canvas("hello.pdf")
You now have a Canvas instance that you’ve assigned to the variable name canvas and that’s associated with a file in your current working directory called hello.pdf. The file hello.pdf doesn’t exist yet, though.
Go ahead and add some text to the PDF file. To do that, use .drawString(), as in the code below:
>>> canvas.drawString(72, 72, "Hello, World!")
The first two arguments to .drawString() determine the location where the text is written on the canvas. The first specifies the distance from the left edge of the canvas, and the second specifies the distance from the bottom edge.
The values passed to .drawString() are measured in user space points. Since a point equals 1/72 of an inch, the above code draws the string "Hello, World!" one inch from the left and one inch from the bottom of the page.
To save the PDF to a file, use the .save() method:
>>> canvas.save()
You now have a PDF file in your current working directory called hello.pdf. You can open it with a PDF reader and see the text Hello, World at the bottom of the page!
There are a few points to notice about the PDF file that you’ve just created:
- The default page size is A4, which isn’t the same as the standard US letter page size.
- The font family defaults to Helvetica with a size of 12 points.
You’re not stuck with these settings.
Setting the Page Size
When you instantiate a Canvas object, you can define the page size with the pagesize optional argument. This parameter accepts a tuple of floating-point values representing the width and height of the page in points.
For example, to set the page size to 8.5 inches wide by 11 inches tall, you’d create the following Canvas instance:
>>> from reportlab.pdfgen.canvas import Canvas
>>> canvas = Canvas("hello.pdf", pagesize=(612.0, 792.0))
The tuple (612.0, 792.0) represents a letter-sized piece of paper because 8.5 times 72 is 612, and 11 times 72 is 792.
If doing the math to convert points to inches or centimeters isn’t your cup of tea, then you can use the reportlab.lib.units module to help you with the conversions. The .units module contains several helper objects, such as inch and cm, that simplify your conversions.
Go ahead and import the inch and cm objects from the reportlab.lib.units module:
>>> from reportlab.lib.units import cm, inch
Now you can inspect each object to see what they are:
>>> cm
28.346456692913385
>>> inch
72.0
Both cm and inch are floating-point values. They represent the number of points contained in each unit. Therefore, cm is 28.346456692913385 points, and inch is 72.0 points.
To use the units, multiply the unit name by the number of units that you want to convert to points. For example, here’s how to use inch to set the page size to 8.5 inches wide by 11 inches tall:
>>> canvas = Canvas("hello.pdf", pagesize=(8.5 * inch, 11 * inch))
By passing a tuple to pagesize, you can create any size of page that you want. However, the ReportLab package has some standard built-in page sizes that are easier to work with.
The page sizes are located in the reportlab.lib.pagesizes module. For example, to set the page size to letter, you can import the LETTER object from the pagesizes module and pass it to the pagesize parameter when instantiating your Canvas:
>>> from reportlab.lib.pagesizes import LETTER
>>> canvas = Canvas("hello.pdf", pagesize=LETTER)
If you inspect the LETTER object, then you’ll see that it’s a tuple of floats:
>>> LETTER
(612.0, 792.0)
The reportlab.lib.pagesize module contains many standard page sizes. Here are a few of them with their dimensions:
| Page Size | Dimensions |
|---|---|
A4 |
8.27 in x 11.7 in |
LETTER |
8.5 in x 11 in |
LEGAL |
8.5 in x 14 in |
TABLOID |
11 in x 17 in |
In addition to these, the module contains definitions for all of the ISO 216 standard paper sizes.
Setting Font Properties
You can also change the font and font settings when you write text to Canvas. To change the font and its size, you can use .setFont(). First, create a new Canvas instance with the filename font-example.pdf and a letter page size:
>>> from reportlab.pdfgen.canvas import Canvas
>>> from reportlab.lib.pagesizes import LETTER
>>> from reportlab.lib.units import inch
>>> canvas = Canvas("font-example.pdf", pagesize=LETTER)
Then set the font to Times New Roman with a size of 18 points:
>>> canvas.setFont("Times-Roman", 18)
Finally, write the string "Times New Roman (18 pt)" to the canvas and save it:
>>> canvas.drawString(1 * inch, 10 * inch, "Times New Roman (18 pt)")
>>> canvas.save()
With these settings, you’re writing the text one inch from the left side of the page and ten inches from the bottom. Open up font-example.pdf in your current working directory and check it out!
Three font families are available by default:
"Courier""Helvetica""Times-Roman"
Each font has bold and italic variants. Here’s a list of some font styles available in ReportLab:
"Courier""Courier-Bold"Courier-BoldOblique""Courier-Oblique""Helvetica""Helvetica-Bold""Helvetica-BoldOblique""Helvetica-Oblique""Times-Bold""Times-BoldItalic"Times-Italic""Times-Roman"
You can also set the font color using .setFillColor(). In the following example, you create a PDF file with blue text named font-colors.pdf:
from reportlab.lib.colors import blue
from reportlab.lib.pagesizes import LETTER
from reportlab.lib.units import inch
from reportlab.pdfgen.canvas import Canvas
canvas = Canvas("font-colors.pdf", pagesize=LETTER)
canvas.setFont("Times-Roman", 12)
canvas.setFillColor(blue)
canvas.drawString(1 * inch, 10 * inch, "Blue text")
canvas.save()
Here, you import blue from the reportlab.lib.colors module. This module contains several common colors. You can find a full list of colors in the ReportLab source code.
The examples in this section highlight the basics of working with the Canvas class. But you’ve only scratched the surface. With ReportLab, you can create tables, forms, and even high-quality graphics from scratch!
The ReportLab User Guide contains a plethora of examples of how to generate PDF documents from scratch. It’s a great place to start if you’re interested in learning more about creating PDFs with Python.
Checking Your Understanding
Expand the block below to check your understanding of how to create and customize PDF files from scratch:
Create a PDF in your computer’s home directory called realpython.pdf with letter-sized pages that contain the text "Hello, Real Python!" placed two inches from the left edge and eight inches from the bottom edge of the page.
You can expand the block below to see a solution:
Set up the Canvas instance with letter-sized pages:
from reportlab.lib.pagesizes import LETTER
from reportlab.lib.units import inch
from reportlab.pdfgen.canvas import Canvas
canvas = Canvas("realpython.pdf", pagesize=LETTER)
Now draw the string "Hello, Real Python!" two inches from the left and eight inches from the bottom:
canvas.drawString(2 * inch, 8 * inch, "Hello, Real Python!")
Finally, save canvas to write the PDF file:
canvas.save()
Now go ahead and open realpython.pdf on your PDF viewer to check if everything worked okay.
Conclusion
You’ve learned the basics of how to work with existing PDF files using the pypdf library, including how to read and write pages to and from PDFs. You also dove into cropping and rotating pages. Additionally, you’ve learned how to create your own PDF files with the ReportLab package, which has several cool features, including creating pages of different sizes, changing the font, and more.
In this tutorial, you’ve learned how to:
- Read PDF files and extract text using the
pypdf.PdfReaderclass - Write new PDF files using the
pypdf.PdfWriterclass - Concatenate and merge PDF files using the
pypdf.PdfMergerclass - Rotate and crop PDF pages using
pypdf.RectangleObject - Encrypt and decrypt PDF files with passwords
- Create and customize PDF files from scratch with ReportLab
The ReportLab library is a powerful PDF creation tool. In this tutorial, you only dipped your toe into what’s possible. If you’ve enjoyed this tutorial, then check out the Python Basics: A Practical Introduction to Python 3 book for more.
To review the examples that you just saw, be sure to download the materials by clicking the link below:
Download the sample materials: Click here to get the materials you’ll use to learn about creating and modifying PDF files in this tutorial.